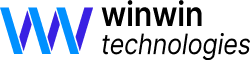Для того чтобы добавить или удалить пользователя из amoCRM, необходимо быть администратором системы. В случае, если вы администратор, на левой панели у вас будет раздел «Настройки», который выглядит следующим образом:

Для удаления пользователя из amoCRM, необходимо:
1. Зайти в настройки на левой панеле
2. Перейти в «Пользователи»

3. Поставить галочку напротив того пользователя, которого вы хотите деактивировать

4. Нажать кнопку «Деактивировать»

Теперь нам необходимо выбрать, на кого перевести сделки и контакты того пользователя, которого мы деактивируем.
5. Кликаем на «Не выбран»

6. Кликаем на пользователя, на которого мы хотим перевести объекты

7. Нажимаем «Сохранить»

Добавлять пользователя в систему чуть сложнее, так как для начала необходимо убедиться в том, что в системе есть свободное место.
Для добавления пользователя в amoCRM, необходимо:
1. Зайти в настройки на левой панеле
2. Перейти в «Счет и оплата»

3. Сложить количество общих пользователей с техническим. Запомнить эту цифру (это количество лицензий в аккаунте)

4. Перейти в «Пользователи»

5. Выделить всех пользователей, поставив сюда галочку

6. Обратить внимание на число справа. Если оно равно количеству лицензий в аккаунте, то необходимо либо деактивировать ненужного пользователя в CRM, либо написать в поддержку WinWin просьбу о добавлении ещё одной лицензии.

7. Нажать кнопку «Добавить пользователя»

8. Ввести имя пользователя в формате Имя – фамилия. Пример: Глеб Кочергин (без отчества).

9. Ввести почту сотрудника, которая будет привязана к его аккаунту в системе.

10. Придумать сложный пароль и заполнить его в поле «Пароль»

11. Выбрать группу, в которую будет входить пользователь

12. Выбрать права для пользователя

13. Нажать кнопку «Сохранить»

В случае, если вы прописали почту, но вам выскочило вот такое предупреждение,

необходимо кликнуть на «Добавьте ...». В этом случае имя, почта и пароль пользователя подставятся автоматически. Но группу и права можно изменить.
14. Выслать логин (почта) и пароль человеку, которого вы только что добавили в систему